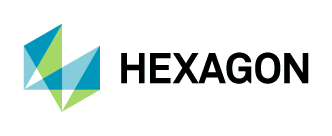Ausstellen einer neuen Lizenz
Für den Fall, dass Sie die hardwaregebundene Lizenz auf einen anderen PC oder Server umstellen wollen oder Änderungen an der Hardware vorgenommen wurden, gibt die Möglichkeit einen Lizenztausch durchzuführen. Bitte wählen Sie hierzu zuerst das Produkt aus und lesen Sie die entsprechenden Informationen genau durch. Bei Fragen unterstützt Sie gerne unser technischer Support.
Informationen zum Softwareschutz
Der Softwareschutz von VISI basiert auf der MAC Adresse des Rechners auf dem die VISI Software eingesetzt wird oder einem Dongle(Ausnahme ist die Einzelplatzinstallation mit Dongle). Möchten Sie Ihre VISI Installation auf eine neue Hardware umziehen, wird die Lizenz von der bestehenden Hardware entfernt und auf der neuen installiert. Das Aufheben der Lizenz geschieht im Lizenzmanager (Rechtsklick) über „Lizenz aufheben“. Funktioniert dieser Weg nicht, muss ein Lizenztausch beantragt werden. Füllen Sie dazu das folgende Formular vollständig aus und senden es ab. Der Servercode ändert sich übrigens dabei nicht. Wir informieren Sie per Email, sobald die Lizenz freigegeben und auf der neuen Hardware installiert werden kann.
Anleitung zum Auslesen des Sperrcodes
Starten Sie den VISI Launcher und öffnen Sie von dort aus den Lizenzmanager. Wählen Sie aus dem Menü „Server“ die Option „Suche Einzelplatz“ (für Einzelplatzlizenzen) bzw. „Netzwerk durchsuchen“ (für Netzwerklizenzen). Wählen Sie aus der Liste Einzelplatz (Schlüsselfrei Ethernet-1) bzw. Ihren VISI Lizenzserver aus. Klicken Sie dann links auf „Aktiven Server“ ändern. Den Warnhinweis (keine Lizenz installiert) können Sie mit OK bestätigen. Klicken Sie anschließend links auf „Lizenz installieren“. Tragen Sie im folgenden Fenster den Servercode ein und drücken Sie auf weiter. Es öffnet sich ein Fenster in dem der aktuelle Sperrcode angezeigt wird. Kopieren Sie diesen in die Zwischenablage und fügen Sie ihn anschließend unten in das entsprechende Formularfeld ein.
Bestellformular
Informationen zum Softwareschutz
Der Softwareschutz von WORKXPLORE basiert auf der MAC Adresse des Rechners auf dem die WORKXPLORE Software eingesetzt wird oder einem Dongle(Ausnahme ist die Einzelplatzinstallation mit Dongle). Möchten Sie Ihre WORKXPLORE Installation auf eine neue Hardware umziehen, wird die Lizenz von der bestehenden Hardware entfernt und auf der neuen installiert. Das Aufheben der Lizenz geschieht im Lizenzmanager (Rechtsklick) über „Lizenz aufheben“. Funktioniert dieser Weg nicht, muss ein Lizenztausch beantragt werden. Füllen Sie dazu das folgende Formular vollständig aus und senden es ab. Der Servercode ändert sich übrigens dabei nicht. Wir informieren Sie per Email, sobald die Lizenz freigegeben und auf der neuen Hardware installiert werden kann.
Anleitung zum Auslesen des Sperrcodes
Starten Sie den WORKXPLORE Launcher und öffnen Sie von dort aus den Lizenzmanager. Wählen Sie aus dem Menü „Server“ die Option „Suche Einzelplatz“ (für Einzelplatzlizenzen) bzw. „Netzwerk durchsuchen“ (für Netzwerklizenzen). Wählen Sie aus der Liste Einzelplatz (Schlüsselfrei Ethernet-1) bzw. Ihren WORKXPLORE Lizenzserver aus. Klicken Sie dann links auf „Aktiven Server“ ändern. Den Warnhinweis (keine Lizenz installiert) können Sie mit OK bestätigen. Klicken Sie anschließend links auf „Lizenz installieren“. Tragen Sie im folgenden Fenster den Servercode ein und drücken Sie auf weiter. Es öffnet sich ein Fenster in dem der aktuelle Sperrcode angezeigt wird. Kopieren Sie diesen in die Zwischenablage und fügen Sie ihn anschließend unten in das entsprechende Formularfeld ein.
Bestellformular
Informationen zum Softwareschutz
Der Softwareschutz des Prozessmanagers basiert auf der Hardware des Rechners und dem verwendeten UNC-Pfad auf dem die Software eingesetzt wird. Möchten Sie Ihre Installation von EDMLink/ VCheck auf eine neue Hardware umziehen, wird die Lizenz von der bestehenden Hardware entfernt und auf der neuen installiert. Das Aufheben der Lizenz geschieht im Lizenzmanager über „Lizenz deaktivieren“. Funktioniert dieser Weg nicht, muss ein Lizenztausch beantragt werden. Füllen Sie dazu das folgende Formular vollständig aus und senden es ab. Die Seriennummer ändert sich übrigens dabei nicht. Wir informieren Sie per Email, sobald die Lizenz freigegeben und auf der neuen Hardware installiert werden kann.
Bestellformular
Informationen zum Softwareschutz
Der Softwareschutz von VISI PDM basiert auf dem verwendeten UNC-Pfad des VISI PDM Installationsverzeichnisses. Möchten Sie Ihre VISI PDM Installation auf eine neue Hardware umziehen oder allgemein einen anderen UNC-Pfad verwenden, muss ein Lizenztausch beantragt werden. Füllen Sie dazu das folgende Formular vollständig aus und senden es ab. Sie erhalten per Email eine neue Lizenzdatei.
Anleitung zum Auslesen des Installationscodes
Entnehmen Sie den Installationscode bitte der Anzeige beim Start von VISI-PDM von einem Client PC aus, nicht etwa aufgrund eines Starts von VISI PDM aus dem lokalen Installationsverzeichnis auf dem Server. Der UNC-Pfad der Lizenzdatei aus Sicht des Client PCs ist relevant für die Bestimmung des korrekten Installationscodes.
Bestellformular
Informationen zum Softwareschutz
Der Softwareschutz von Stampack Xpress basiert auf der Hardware des Rechners auf dem die Software eingesetzt wird. Möchten Sie Ihre Stampack Xpress Installation auf eine neue Hardware umziehen, muss ein Lizenztausch beantragt werden. Füllen Sie dazu das folgende Formular vollständig aus und senden es ab. Sie erhalten per Email eine neue Lizenzdatei.
Anleitung zum Auslesen der XML-Datei
Starten Sie die Stampack Xpress Installation und wählen Sie Get license code. Für einen Einzelplatz setzen Sie die Option Local und geben den Laufwerksbuchstaben an, welcher für die Installation verwendet werden soll. Im Falle einer Netzwerkinstallation, wählen Sie die Option Server. Haben Sie das Modul Trim Optimizer erworben, wählen Sie die entsprechende Checkbox aus. Drücken Sie anschließend auf den Button Generate. Nach Angabe des Firmennamens und der Email-Adresse klicken Sie den Button Save As. Bitte speichern Sie die erzeugte xml-Datei ab und fügen diese als Anhang in das entsprechende Formularfeld ein.